Cách đổi tên WiFi trên điện thoại iPhone/ Android
- Hai Chu Do
- Jan 31, 2024
- 4 min read
Cách đổi tên WiFi trên điện thoại iPhone/ Android
Khi bạn sử dụng kết nối Wi-Fi và mong muốn thay đổi tên Wifi để nó trở nên dễ nhớ hơn so với tên mặc định, quá trình này khá đơn giản và có thể thực hiện trên nhiều thiết bị khác nhau. Dưới đây là một hướng dẫn về cách thay đổi tên mạng Wi-Fi trên điện thoại di động và máy tính một cách thuận tiện.
Cách đổi tên WiFi trên điện thoại iPhone/ Android theo cách truyền thống
Bước 1: Mở Trình Duyệt trên Thiết Bị Di Động của Bạn và Truy Cập Địa Chỉ IP Của Modem WiFi.
Nếu bạn đang sử dụng Android, hãy mở trình duyệt Google Chrome; nếu là iPhone, sử dụng trình duyệt Safari. Sau đó, nhập địa chỉ IP chính xác của modem WiFi bạn đang sử dụng vào thanh địa chỉ. Dưới đây là một số địa chỉ IP thường được sử dụng bởi các nhà cung cấp dịch vụ Internet phổ biến:
TP-Link: 192.168.0.1
VNPT: 192.168.1.1
FPT: 192.168.1.1
Viettel: 192.168.1.1

Truy Cập Địa Chỉ IP Của Modem WiFi.
Màn hình hiển thị Tên người dùng và mật khẩu trên modem WiFi. Để có thông tin về Username và Password, lật mặt sau của modem. Nếu bạn đã thay đổi mật khẩu trước đó, hãy ghi nhớ để có thể đăng nhập một cách dễ dàng. Nếu bạn quên mật khẩu, có thể thực hiện việc Reset modem WiFi để khôi phục về cài đặt mặc định.

Lật mặt sau để tìm tên người dùng và mật khẩu
Bước 2: Bạn tìm đến mục Wireless > Chọn Wireless Settings.

Wireless > Chọn Wireless Settings.
Bước 3: Thực Hiện Việc Đổi Tên WiFi trên Modem của Bạn.
Trong phần "Wireless Network Name," bạn sẽ thấy tên của mạng WiFi mà modem đang sử dụng. Hãy thực hiện thay đổi tên ngay tại dòng này và nhấn "Save" để hoàn tất quá trình.
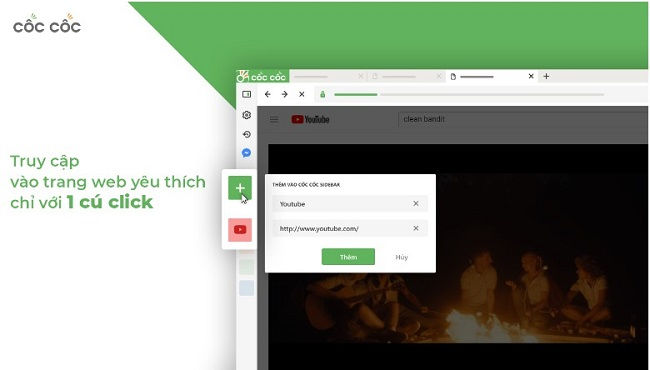
Thay đổi tên ngay tại dòng này và nhấn "Save"
Bước 4: Cập Nhật Thông Tin Trên Thiết Bị Kết Nối với Mạng WiFi Mới.
Ngay sau khi bạn đổi tên mạng WiFi, thiết bị của bạn có thể không tự động kết nối với mạng như trước. Để khắc phục điều này, hãy thực hiện các bước sau:
Mở ứng dụng "Cài đặt" trên điện thoại.
Chọn "WiFi" và tìm mạng WiFi mới vừa được đổi tên.
Nhấn vào mạng đó và chọn "Quên mật khẩu."
Tiếp theo, kết nối lại với mạng WiFi từ đầu bằng cách nhập mật khẩu mới.
Việc này giúp đảm bảo rằng thiết bị của bạn sẽ sử dụng thông tin mới nhất và kết nối một cách ổn định với mạng WiFi đã được đổi tên.
Cách đổi tên WiFi trên điện thoại iPhone/ Android trên ứng dụng
Hiện nay, các nhà mạng đã cung cấp ứng dụng riêng để hỗ trợ người dùng một cách nhanh chóng và tiện lợi. Các ứng dụng như Hi FPT, My Viettel, My VNPT không chỉ mang lại sự thuận tiện trong quản lý mạng mà còn cung cấp nhiều tiện ích khác nhau. Trong hướng dẫn này, chúng ta sẽ tập trung vào cách đổi tên WiFi bằng ứng dụng Hi FPT. Tùy thuộc vào nhà mạng mà bạn đang sử dụng, bạn chỉ cần tải ứng dụng tương ứng và thực hiện các bước đơn giản để thay đổi thông tin mạng.
Mở ứng dụng Hi FPT trên điện thoại của bạn.
Đăng nhập vào tài khoản của mình nếu có yêu cầu.
Tìm và chọn tùy chọn "Quản lý mạng" hoặc có thể có tên tương tự.
Trong danh sách các tùy chọn, bạn sẽ thấy "Đổi tên WiFi" hoặc tương đương. Nhấp vào đó.
Nhập tên WiFi mới mà bạn mong muốn và xác nhận thay đổi.
Hướng dẫn cách đổi tên WiFi trên máy tính
Bước 1: Xác Định Thông Tin Trên Modem WiFi.
Tìm thông tin cần thiết như địa chỉ IP, tên đăng nhập (Username), và mật khẩu (Password) trên thiết bị Modem WiFi của bạn. Thông tin này thường được hiển thị ở mặt sau của modem hoặc trong tài liệu hướng dẫn đi kèm. Nếu bạn đã thay đổi thông tin đăng nhập, sử dụng những thông tin bạn đã thiết lập.
Sau đó, mở trình duyệt trên máy tính hoặc laptop và nhập địa chỉ IP của Modem WiFi theo hướng dẫn từ Bước 1 khi thực hiện việc đổi tên WiFi trên điện thoại. Việc này sẽ chuyển bạn đến giao diện quản lý cài đặt của Modem WiFi để thực hiện các bước tiếp theo một cách thuận lợi.
Bước 2: Xác Thực Thông Tin.
Trang web sẽ yêu cầu bạn nhập Tên đăng nhập và Mật khẩu. Thông tin này thường được in ở mặt sau của Modem WiFi, thường là "admin" cả cho cả hai. Tuy nhiên, tùy thuộc vào loại Modem WiFi, bạn nên kiểm tra kỹ trước khi nhập để đảm bảo tính chính xác của thông tin.
Bước 3: Đăng nhập thành công, bạn truy cập mục Wireless trên thanh Menu > chọn Wireless Setting > Wireless Network Name.
Bước 4: Tiến hành nhập tên mới cho Modem WiFi > nhấn Save để lưu lại.
Bước 5: Thực Hiện Khởi Động Lại Modem WiFi.
Quay lại Menu và chọn mục System Tools, sau đó lựa chọn Reboot. Sau khi hoàn thành bước cuối cùng này, Modem WiFi sẽ yêu cầu tất cả các thiết bị trước đây đã kết nối phải thực hiện quá trình kết nối lại với tên và mật khẩu mới của Modem WiFi. sau đó lựa chọn Reboot.
Dưới đây là hướng dẫn đơn giản và dễ dàng về cách thay đổi tên WiFi trên điện thoại và máy tính mà Digitech JSC gửi đến bạn. Bạn có thể tham khảo và áp dụng các bước này khi cần thiết. Hầu hết các modem WiFi thường có quy trình thay đổi tên WiFi tương tự như những bước mà chúng ta vừa điều tra, chúc bạn thực hiện thành công!
Có thể bạn quan tâm: Thiết bị chống sét
Có thể bạn quan tâm: Máy chủ server Dell



Comments